
The Ultimate Guide to Pairing Your feLA Speakers with Devices
At feLA, we believe that great audio should be seamless, whether you're enjoying your favorite playlist, podcast, or movie. One of the key features that make our speakers stand out is their easy Bluetooth pairing capabilities. However, if you’re new to wireless audio or just need a quick refresher, pairing your feLA speaker with your device may not always seem as intuitive as it should be.
No worries! In this guide, we’ll walk you through the steps of pairing your feLA speakers with a variety of devices. Whether you're using a smartphone, tablet, laptop, or even your TV, we’ve got you covered. Let’s dive in!
Step 1: Power On Your feLA Speaker
Before you can pair your device with your feLA speaker, make sure it's powered on.
- For most feLA speakers, simply press and hold the power button for a few seconds until you hear a startup sound or see a light indicator turn on. This indicates that your speaker is powered up and ready for Bluetooth pairing.
- Look for the Bluetooth indicator on the speaker (usually a blue LED light). When it begins to blink, it means the speaker is in pairing mode.
Pro Tip: If your speaker doesn’t automatically go into pairing mode when powered on, check the user manual for instructions on how to activate Bluetooth pairing.
Step 2: Enable Bluetooth on Your Device
Next, ensure that the device you want to connect with your feLA speaker has Bluetooth enabled. The process is slightly different depending on the type of device:
Smartphones/Tablets (Android and iOS)
Android:
- Open the Settings app.
- Tap on Bluetooth.
- Toggle the Bluetooth switch to On.
- Your device will automatically begin searching for nearby Bluetooth devices.
iOS (iPhone, iPad):
- Open the Settings app.
- Tap on Bluetooth.
- Toggle the Bluetooth switch to On.
- Wait for your iPhone or iPad to search for nearby Bluetooth devices.
Laptops (Windows or Mac)
Windows:
- Open Settings by clicking the Start button and selecting Settings.
- Select Devices and then Bluetooth & other devices.
- Toggle Bluetooth to On and click on Add Bluetooth or other device.
- Your laptop will begin searching for Bluetooth devices.
Mac:
- Click the Apple Menu (top left corner) and select System Preferences.
- Click Bluetooth.
- Make sure Bluetooth is turned On, and wait for your Mac to discover nearby devices.
Step 3: Pairing Your feLA Speaker with Your Device
Once Bluetooth is enabled on your device and your feLA speaker is in pairing mode, it’s time to connect them. Here’s what you need to do:
- Look for Your feLA Speaker in the Bluetooth List: After a few moments, your device will display a list of available Bluetooth devices. Look for your feLA speaker by name. feLA speakers are typically labeled with the model name (e.g., feLA Pro Speaker or feLA Mini).
- Select Your feLA Speaker: Tap or click on the name of your feLA speaker to start the pairing process. You may see a confirmation message on your device or hear a sound from the speaker indicating that the connection is successful.
Pro Tip: If your feLA speaker isn’t appearing in the Bluetooth list, try turning Bluetooth off and back on again, or restart both the speaker and your device.
Step 4: Confirmation and Testing
Once the pairing is complete, your device should show a message or icon confirming that it’s connected to your feLA speaker.
- On your smartphone or tablet: You should see a small Bluetooth icon in the status bar, showing that the speaker is connected.
- On your laptop: In the Bluetooth settings, your feLA speaker will be listed as a connected device.
Now, play some music or audio to test the connection. If everything is working correctly, you’ll hear the sound from your feLA speaker!
Step 5: Troubleshooting
Sometimes, things don’t go as planned. If you’re having trouble pairing your feLA speaker, here are a few quick troubleshooting tips:
- Ensure Bluetooth is enabled: Double-check that Bluetooth is turned on both on your device and your feLA speaker.
- Forget and Re-pair: If you’ve connected your feLA speaker to another device before, your current device might be trying to connect to the wrong one. Go into your device’s Bluetooth settings, “forget” or “remove” the previous connection, and try pairing again.
- Check for Interference: If there are multiple Bluetooth devices nearby, signal interference may occur. Move away from other Bluetooth devices or electronic equipment to improve the connection.
- Restart Devices: Sometimes, a simple restart of both your speaker and your device can resolve connectivity issues.
Step 6: Connecting Multiple Devices (Optional)
Some feLA speakers are capable of connecting to multiple devices, especially if they support multi-point Bluetooth technology. This feature allows you to switch between devices without needing to disconnect and reconnect each time.
- For example, you could be listening to music on your laptop and, at the same time, have your phone connected for easy switching if you receive a call.
Check the product specifications or manual of your feLA speaker to see if it supports this feature, and follow the instructions for managing multiple connections.
Step 7: Disconnecting Your feLA Speaker
When you're done using your feLA speaker, you can disconnect it from your device:
- Smartphone/Tablets: Simply turn off the Bluetooth on your device or disable Bluetooth from the settings.
- Laptops: Go to the Bluetooth settings and click on your connected speaker, then select Disconnect.
- feLA Speaker: To disconnect from your speaker, turn it off by holding down the power button. Some models may automatically disconnect once turned off.
Conclusion
Pairing your feLA speaker with any device is a quick and easy process, thanks to Bluetooth technology. Whether you’re enjoying music, podcasts, or movies, following these steps ensures a smooth connection every time. If you run into any issues, simply refer to our troubleshooting tips, and you’ll be back to enjoying great sound in no time.
By following this guide, you can maximize the potential of your feLA speaker, ensuring that your audio experience is as seamless as possible across all your devices.
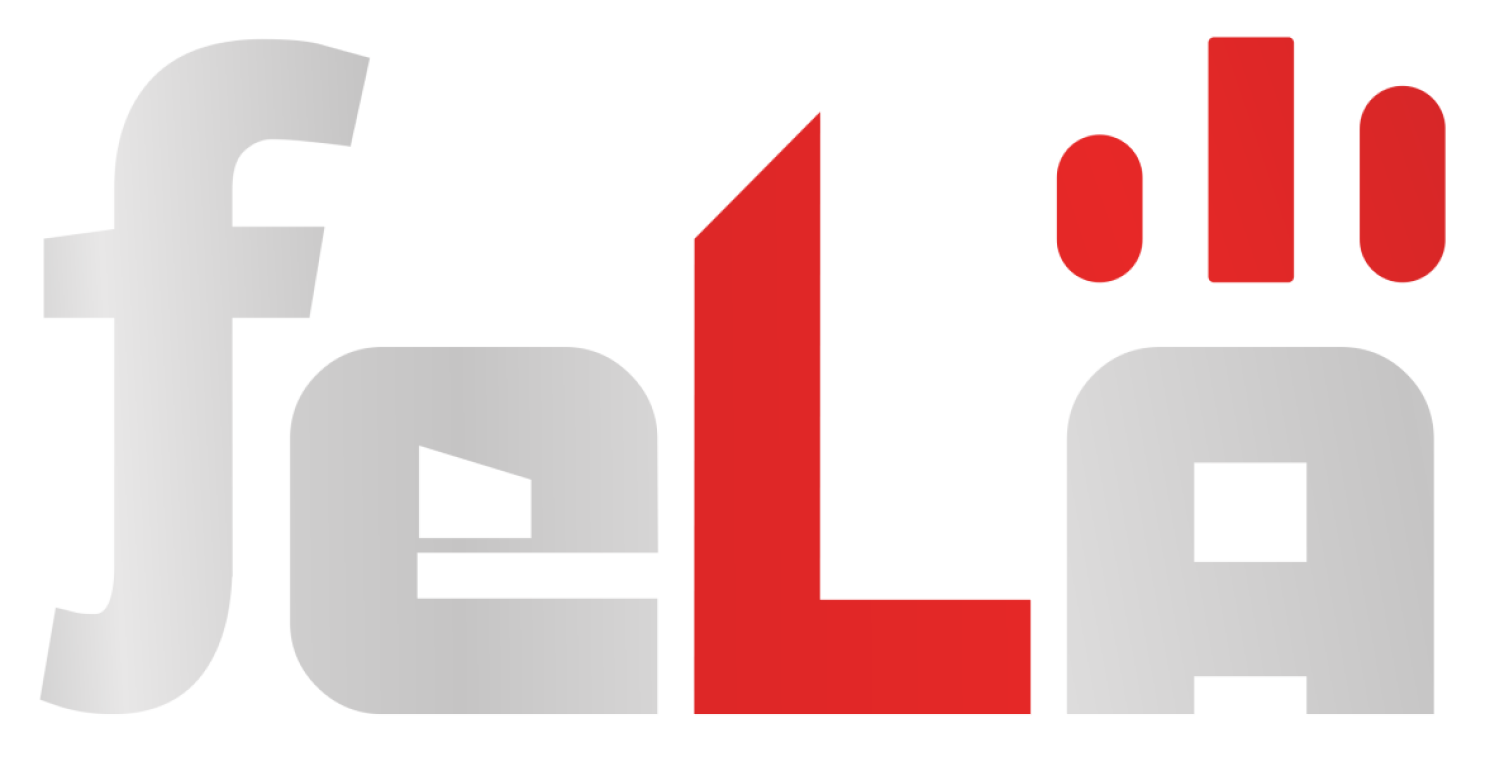
Leave a Comment